Canva is a popular graphic design platform that allows you
to create a variety of visual content, including social media graphics,
presentations, posters, and more. Here's a basic tutorial to help you get
started with Canva:
Getting Started:
- Sign
Up:
- Go
to the Canva website (canva.com) and sign up for a free account. You can
also sign up using your Google or Facebook account.
- Explore
the Dashboard:
- Once
you're logged in, you'll see the Canva dashboard. This is where you can
start creating your designs.
Creating a Design:
- Choose
a Template:
- Click
on "Create a design" or select a template from the homepage.
Canva provides pre-made templates for various purposes, such as social
media posts, presentations, posters, etc.
- Customize
Your Design:
- Use
the left sidebar to add elements like text, images, videos, backgrounds,
and more.
- To
add text, click on the "Text" tab, select a text style, and
then click on your design to start typing.
- Upload
Your Own Assets:
- If
you have specific images or assets you want to use, you can upload them
by clicking on the "Uploads" tab and then selecting the files
from your computer.
Editing Elements:
- Editing
Text:
- Click
on the text you want to edit to reveal the text toolbar. Here, you can
change the font, size, color, and alignment.
- Editing
Images:
- Click
on an image to reveal the image toolbar. You can adjust its position,
size, and other properties.
- Backgrounds
and Colors:
- Use
the "Background" tab on the left to change the background color
or add an image.
Additional Features:
- Elements
and Icons:
- Explore
the "Elements" tab to add various shapes, icons, and other
design elements to your canvas.
- Effects
and Filters:
- Use
the "Effects" tab to apply filters or adjust the transparency
of elements.
- Collaboration:
- Canva
allows for collaboration. Click on the share button in the top right to
invite others to view or edit your design.
Saving and Exporting:
- Save
and Download:
- Click
the "Download" button in the top right corner to save your
design. Canva offers various file formats (JPG, PNG, PDF, etc.) and
quality options.
- Share:
- You
can also share your design directly from Canva. Click the
"Share" button and choose the sharing options.
Tips:
- Undo
and Redo:
- Use
the undo (Ctrl + Z or Command + Z) and redo (Ctrl + Y or Command + Y)
shortcuts to correct mistakes.
- Zoom
In/Out:
- Use
the zoom slider in the bottom right corner to zoom in or out of your
design.
- Guides
and Snap:
- Canva
provides alignment guides to help you position elements precisely.
Elements will also snap into place for easy alignment.
If you desire to have Canva Pro send a request to my number as listed in the Moodle platform. Ensure that you register with your Covenant University Email only. Any other email would be removed.

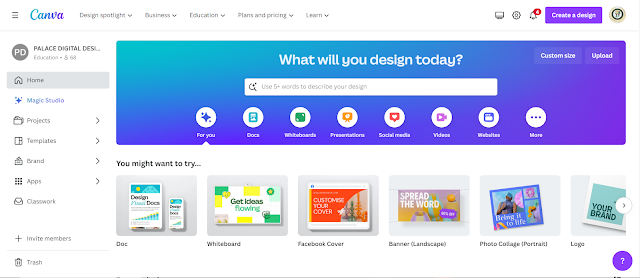
https://www.canva.com/design/DAF2qhsNqis/9r0r_-VGAzF5n4Wv6EQZ8Q/view?utm_content=DAF2qhsNqis&utm_campaign=designshare&utm_medium=link&utm_source=editor
ReplyDeleteThis comment has been removed by the author.
ReplyDelete